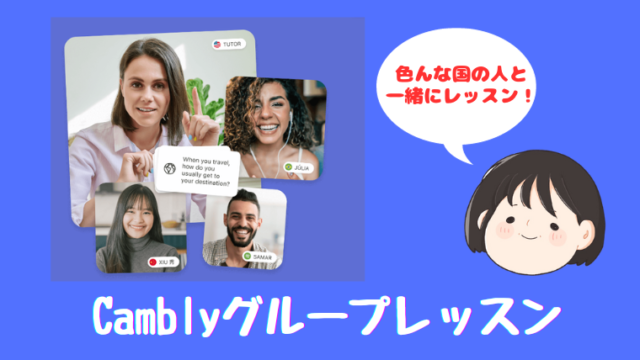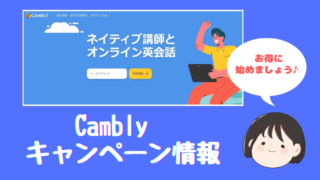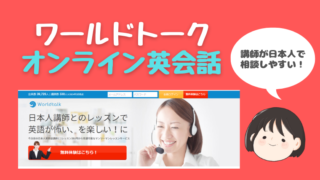kimini英会話のレッスン画面ってカンタンに使える?
接続の更新は、どこでやればいいの?
メカオンチの50代オバサンが、人生初のオンライン英会話に選んだのは学研のkimini英会話。
英会話するだけでドキドキなのに、画面操作でとまどわないかと不安でした。
でも、大丈夫!
kimini英会話は講師側がレッスン画面を操作してくれるので、生徒はレッスンに集中することができます。
ただ、生徒側もレッスン画面の機能を知っておくとベンリ。
kimini英会話のレッスン画面は、描画、接続状態が悪い時の更新ボタン、カメラやマイクのオン・オフの機能があります。
これらを知っておくことで、より楽しく効果的にレッスン受講できます。
せっかくのベンリな機能、ぜひ活用しましょう♪
- レッスン画面外観
- ホワイトボード画面とペンツール
- カメラ画面とカメラ、マイク、更新の操作ボタン
- チャットボックスとチャット履歴の見方
- ヘルプボタンとは?
kimini英会話:レッスン画面の使い方
kimini英会話を始めるには、kimini英会話のアカウントが必要です。
アカウント作成がお済みでない場合は、作成しておきましょう。
下でバウンドしている「kimini無料体験はこちら」からアカウント作成できます↓
\12ヶ月間ずっと500円オフキャンペーン実施中!7/7まで/
アカウント作成→ログイン→レッスンの予約→教室に入るまで済ませるとレッスン画面が表示されます。詳しい登録方法は参考記事をご覧ください。
参考:50代が学研kimini(キミニ)英会話を選んだワケ&無料体験レッスンの感想【大人の英会話初心者におススメ!】
kimini英会話のレッスン画面
さて、教室に入ったときのレッスン画面がコチラ↓
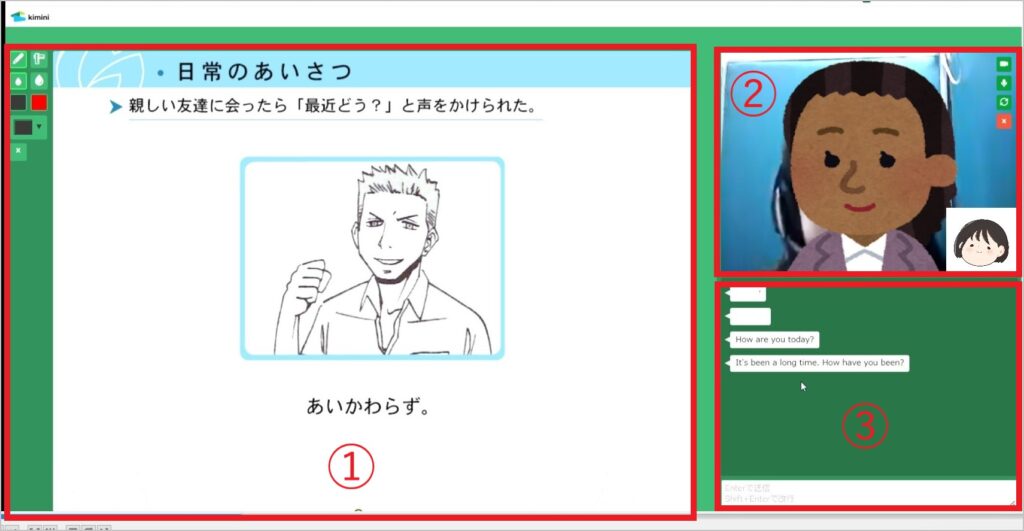
レッスン画面は、大きく3つに分かれています。
- ホワイトボード画面&左上の操作ボタン(ペンツール)
- カメラ画面&右上の操作ボタン(カメラ・マイク・更新)
- チャットボックス
順番に解説します!
①ホワイトボード画面&左上の操作ボタン
レッスン画面を大きく占めているのはホワイトボード画面。
ここには、教材のスライドが表示されます。
レッスン中の教材の切り替えは、講師がやってくれます。
そして、画面左上の操作ボタンは、ホワイトボード画面に文字やイラストなどを書き込めるペンツールです。
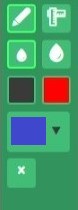
それぞれのボタンの機能はコチラ↓
- ペンマーク:自由に線を書く
- 定規マーク:直線を書く
- 水滴マーク:線の太さを変える(小と大)
- 黒マーク:黒色で書く
- 赤マーク:赤色で書く
- その下:色を選ぶ(黒赤以外からも選べます)
- ×印:書いたものをすべて消す
レッスン時は、講師が描画機能を使って、どの場所をやっているか示してくれます。
例えば、下の画像は発音コースの教材です。
講師は、わたしが発音した単語にチェックをしていき、次はどの単語を読めばいいかリードしてくれました。
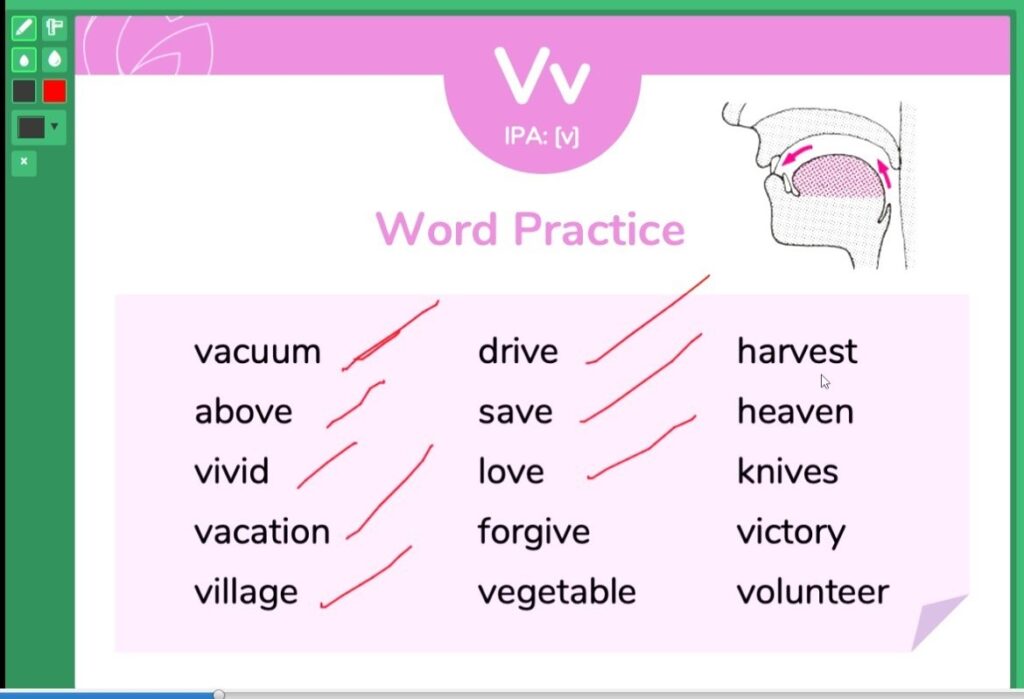
また、描画機能で、カンタンなイラストを描いたりもできます。
下のイラストは、フィリピンのお祝い事で食べる「豚の丸焼き」の作り方を説明してくれた時のモノ。
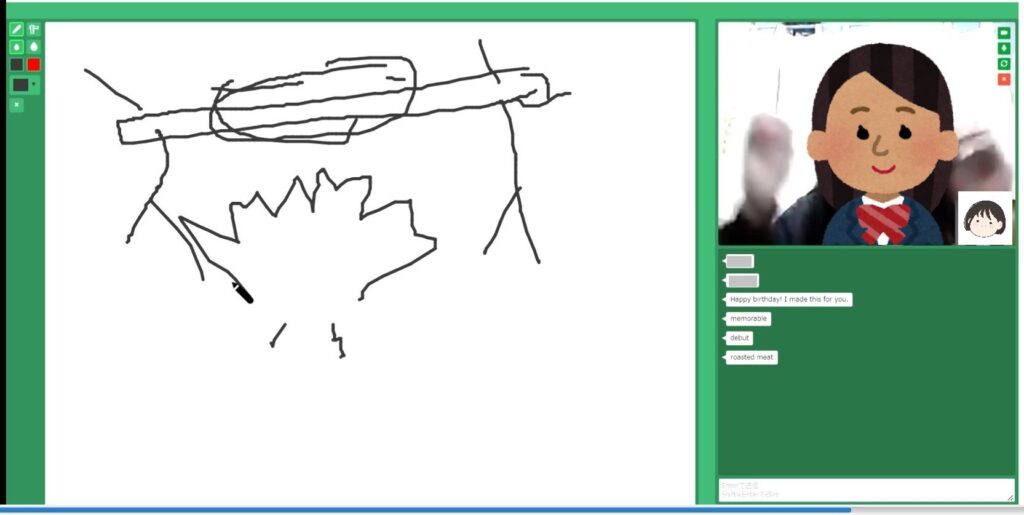
講師のイラストに色を付けるとこんなイメージ。
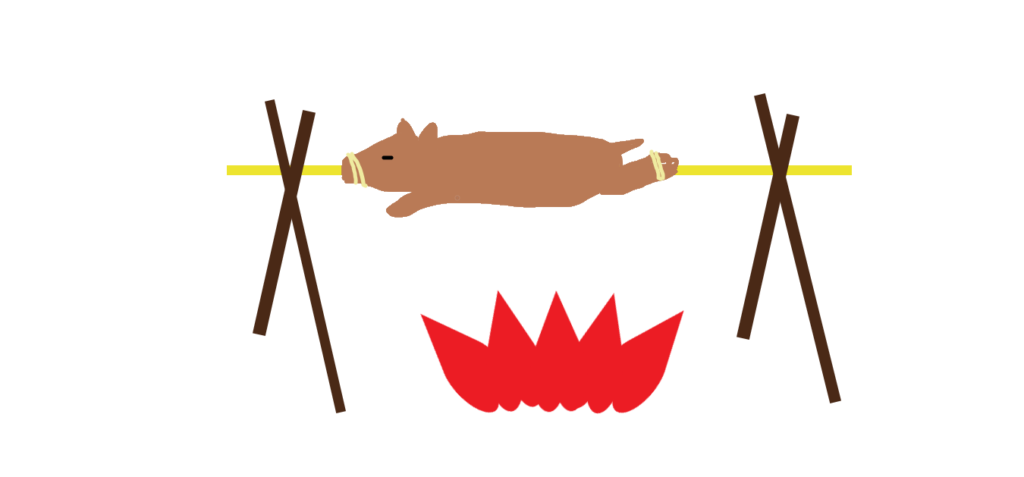
英語だけでは通じない場合、描画機能があるとベンリ。
講師も生徒も、双方で使えますよ♪
②カメラ画面&右上の操作ボタン
レッスン画面の右上半分はカメラ画面です。講師と生徒の顔が表示されます。
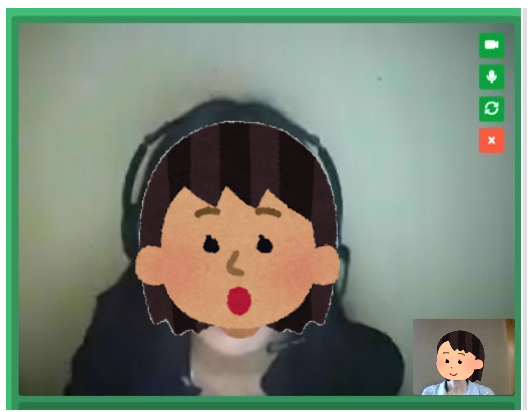
カメラ画面の右上に操作ボタンが4つあります。
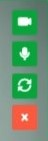
右上のボタンの機能はコチラ↓
- カメラマーク:カメラのオン・オフ
- マイクマーク:マイクのオン・オフ
- 丸い矢印マーク:更新ボタン(接続状態が安定しないときに押す)
- ×印:通話切断ボタン
①カメラは通常オン。
わたしはカメラオフにしたことはありません。表情が見れた方がコミュニケーションしやすいし、間違った発音をしたときなど、講師はわたしの口元を見ておられるので、カメラはオンにしています。
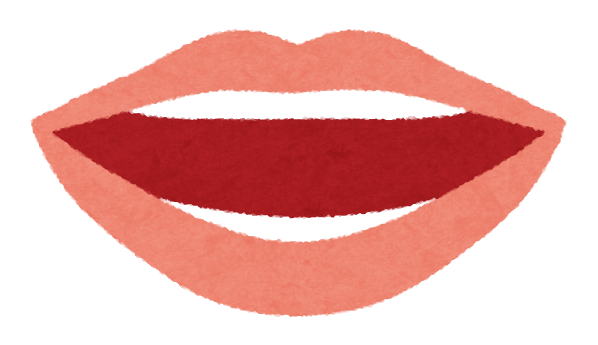
②マイクも通常オン。
あるとき、講師が風邪を引いておられて、ひどく咳き込んだときにマイクオフにされたことがありました。在宅勤務の講師さんで、体調悪いのにガンバってお仕事されてました。

③丸い矢印マーク:更新のボタン。
通信状態が悪い時に、ここをクリックして再接続します。
講師の方々は、更新=「refresh(リフレッシュ)」という単語を使います。
よく講師が使うコトバなので、知っておかれるといいと思います。
コチラが更新しても通信状態が悪い時は、講師側に「Please refresh your Kimini page.」(キミニのページを更新してください。)とお願いしましょう!
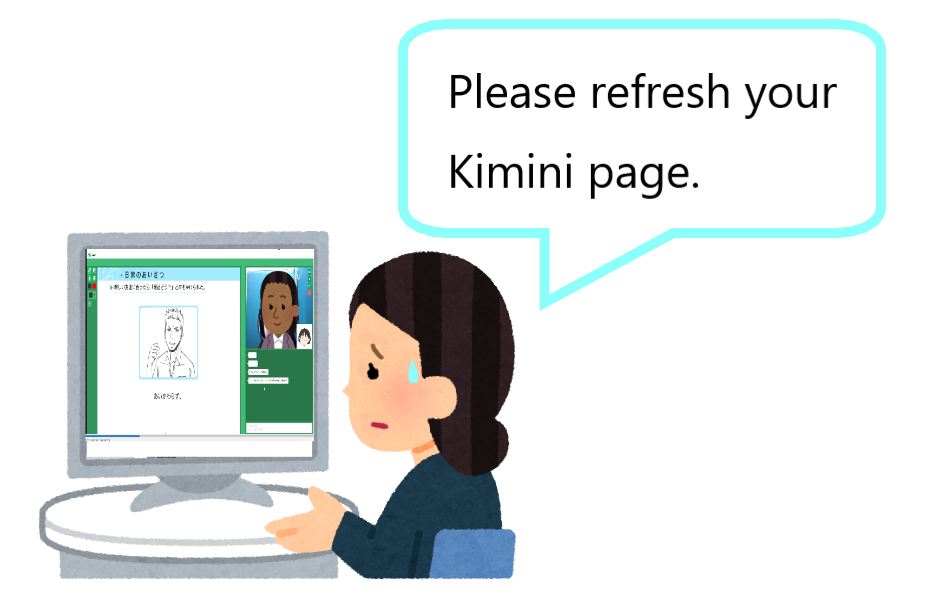
④×印:通話を切断する時に使います。
③チャットボックス
画面右下の緑色の場所はチャットボックス。
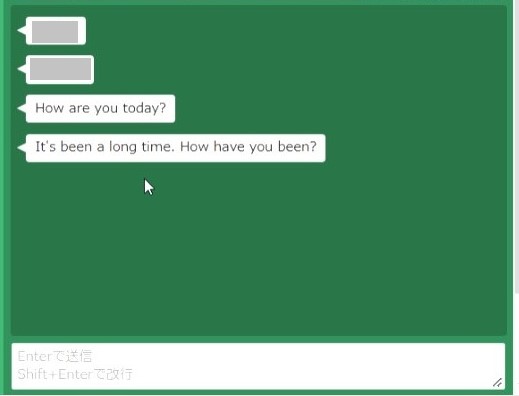
講師と生徒の双方で文字を入力できますが、講師側が単語や文章を入力することが多いです。
文字を入力してエンターキーをクリックすれば送信可能。
ここに入力された内容は、受講済のレッスンのページにチャット履歴が残ります。
現在の進捗→復習したいコースを選ぶ→復習したいレッスンを選ぶ→受講済のレッスンでチャット履歴を確認できます。
復習するのにベンリ♪
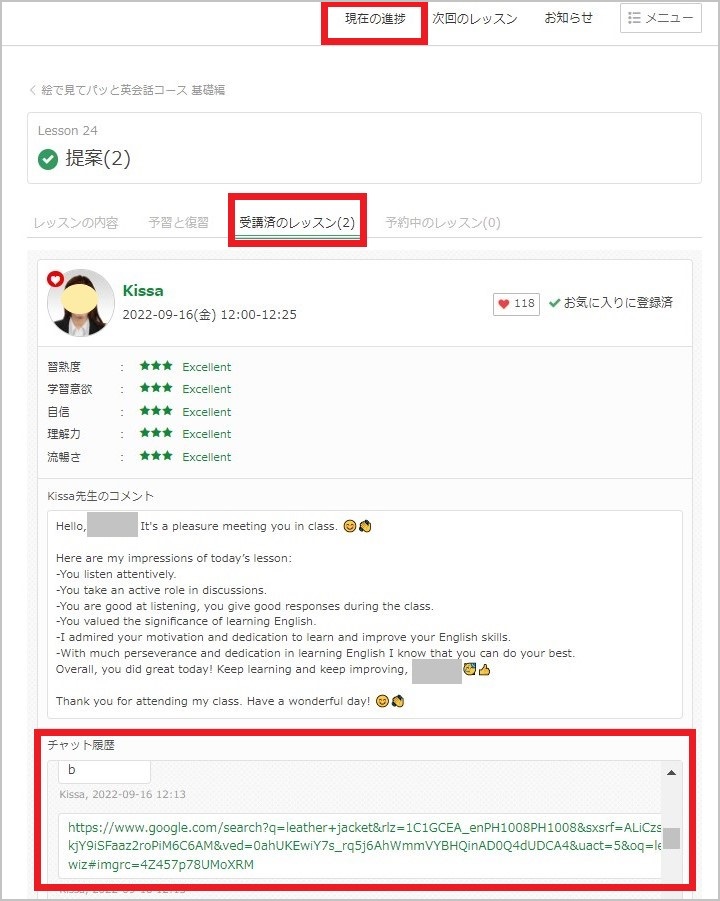
ある日のフリートーク中、講師がフィリピンの朝ごはんについて話してくれました。
メニュー名を言われてもピンとこなかったのですが、講師がリンクを貼ってくれました。
リンクを貼ることで、一目瞭然!とてもベンリだなぁと感心。
教材内容から話が発展(脱線?)して、スキな韓流スターを画像リンクで教えてくれた講師さんもいました(笑)
中央下のヘルプボタン
講師のみなさんはフレンドリーで、コチラの表情を気にしながらレッスンを進めてくれますので、生徒がとまどっていると気づいてくれます。
でも、通信状態が悪かったり、英語でなんて言うか分からないときには、ヘルプボタンが役立ちます。
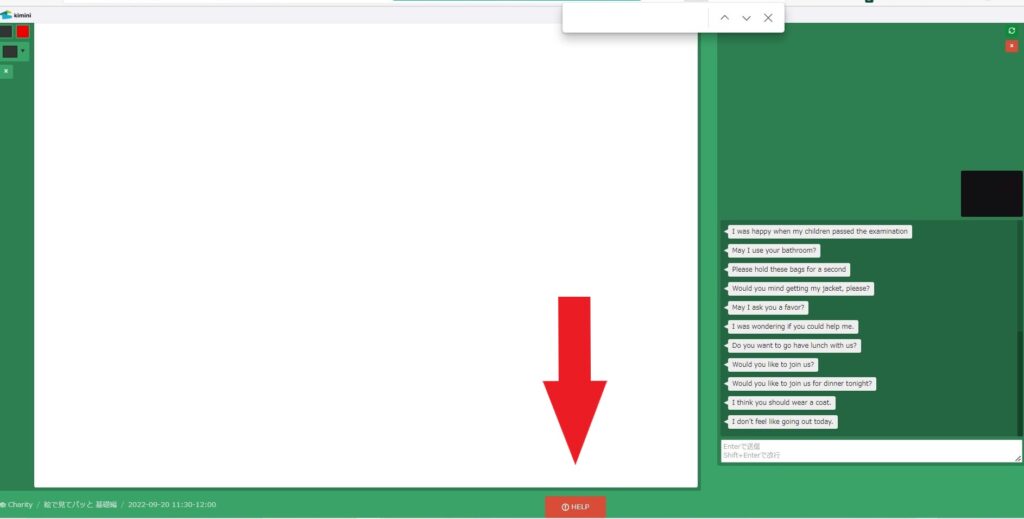
ホワイトボード画面の下にある「HELP(ヘルプ)」ボタンをクリックすると、日本語の文が表示されます。
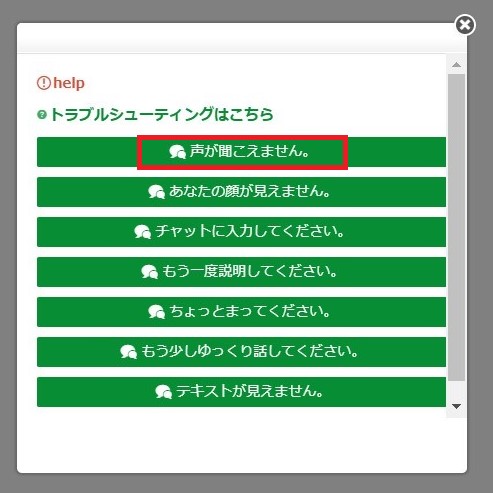
この中から選んでクリックすると、英語に翻訳された文がチャットボックスに表示されて、講師に伝わります。
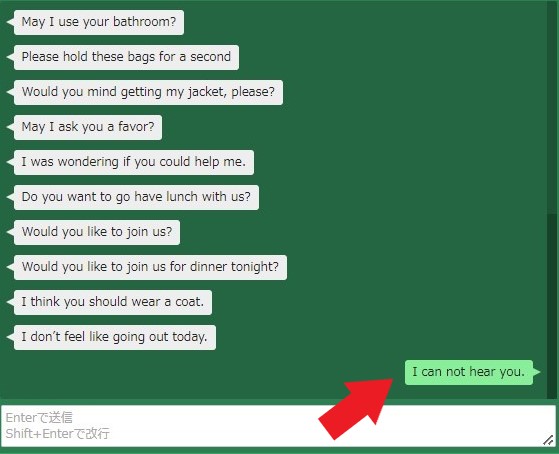
音声がつながらなくて困ったら、ヘルプボタンを利用しましょう!
kimini英会話:レッスン画面使い方のまとめ
今回は、kimini英会話のレッスン画面について解説しました。
基本は講師サイドが誘導してくれるので、生徒はレッスンに集中できます。
でも困った時や、ベンリな使い方もできるので、受講前に色んな機能を一通り触っておくとイイかもしれません。
レッスン画面も使いやすく、英会話初心者にピッタリのkimini英会話。
気になったら無料体験をお試しください♪