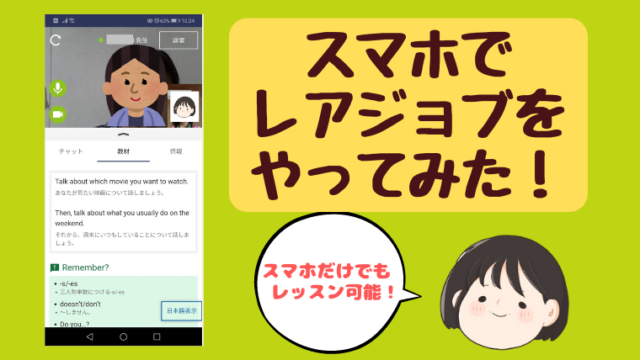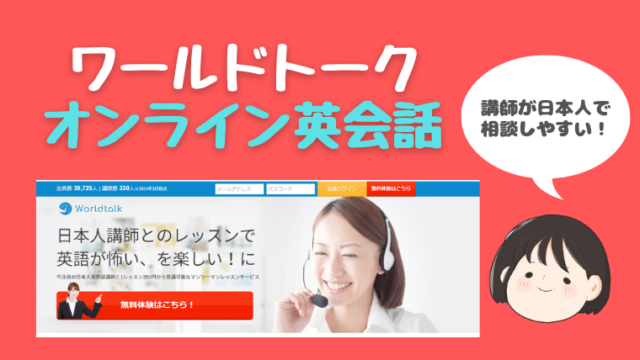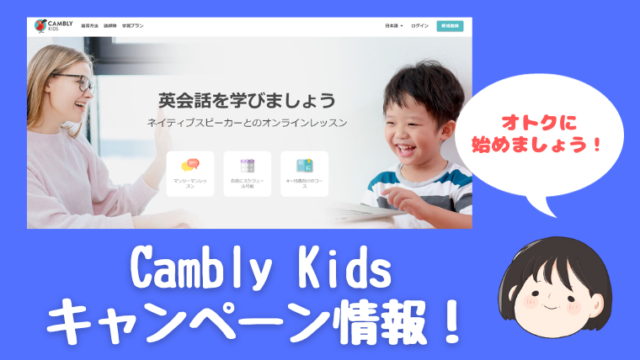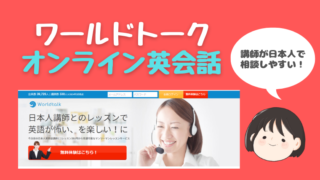【Cambly(キャンブリー)】は、講師が全員ネイティブのオンライン英会話です。
ネイティブに英語を学びたい方は、CAMBLYを検討されるのではないでしょうか?
アメリカ、イギリス、オーストラリアなどの本場の英語が学べます!
でもネイティブ講師の料金は高いし、いきなり有料会員になるのは勇気がいりますよね。
そんな時は体験レッスンをやってみるのがおすすめ!
CAMBLYには1回30分100円の体験レッスンが用意されています。

キャンブリー公式サイトより
ネイティブ講師の30分レッスンが100円で試せる!(通常30分レッスンは1,000円位)
この記事ではCAMBLYのメリットデメリットと体験レッスンのやり方を解説します。
また紹介コードを使うと体験レッスン時間を10分延長できるのでそのやり方も説明します!
【Cambly(キャンブリー)】でネイティブと話してみたい方は、ぜひ参考になさってください。
\ネイティブに習うならCambly!/
CAMBLYの概要
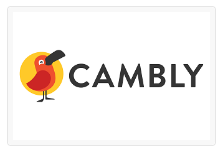
CAMBLY(キャンブリー)について、ご存じない方もいらっしゃるかもしれませんので、かんたんな概要を載せておきます。
【会社名】Cambly Inc.(所在地:アメリカ サンフランシスコ)
【CAMBLYの特徴】
- 講師:英語を母国語とする1万人以上のネイティブスピーカー
- レッスン形態:マンツーマン(グループレッスンもあり)
- レッスン時間:24時間365日
- 予約なしでいつでもレッスン可能。指定の講師を予約することも可能
- 自動録画機能や、翻訳機能付きチャットシステムあり
【レッスンプラン】
- 週あたりの時間(30分~5時間)のなかから自由に選べる
- 更新期間:1ヶ月・3ヶ月・12ヶ月から選べる(長期の方が割引が大きい)
- 例:30分×1回/週(12ヶ月契約)で、税込月額料金4,674円
料金プランの詳細はこちらの記事を参考になさってください↓
CAMBLYで学ぶメリット・デメリット
わが家の息子(大学生)は、3年前に【Cambly(キャンブリー)】を始めました。
CAMBLY始めて3年になるけど、やってみてどう?
ネイティブと話すのが怖くなくなったよ!
それはすごい!
留学経験なしで英会話できるようになったから「どうやって英会話を学んだの?」って周りから聞かれるよ。今日はCAMBLYのメリット・デメリットを紹介します!
\おうちでネイティブ講師と英会話できる!/
CAMBLYのメリット
- 予約なしでレッスン可能(予約もできる!)
- 講師が全員ネイティブ
- オリジナルカリキュラムが用意されている
- 録画機能があって復習に便利
- 自動翻訳のチャット機能があり、英語表現がわからないときにも安心
- 長期プランで料金が安くなる
①予約なしでレッスン可能(予約もできる!)
CAMBLYは予約なしでレッスン可能。
思い立った時に待機している講師とすぐにレッスンできます。
アメリカ人だからアメリカに住んでいるとは限らず、アジア圏のインターナショナルスクールの講師も多いので、24時間色んな国籍の講師とつながれます。
一方で予約もできます。しかも予約に追加料金はかかりません。
お気に入りの講師のレッスンを受けたいなら予約が確実です。
同じ講師とレッスンすることで、仲良くなって深い話もできるようになります。
ボクはお気に入りの講師をローテーションで予約してます。CAMBLYの講師は専門知識が豊富でレベルが高いですよ!
②講師が全員ネイティブ
ネイティブ講師と話せるのが、CAMBLYの一番の魅力。
アメリカ、カナダ、イギリス、オーストラリアなどの英語圏のネイティブが10,000人以上在籍しています。
アクセント、講師の経歴もさまざま。色んなバックグラウンドの講師の中から自分に合った講師を選ぶことができます。
ボクはネイティブの発音に慣れたかったので、CAMBLYを選びました。
④オリジナルカリキュラムが用意されている
CAMBLYのレッスンは「フリートークでレッスン」と「教材を使ったレッスン」から選ぶことができます。
CAMBLYオリジナルカリキュラムが用意されており、自分に合ったコースの教材を選べます。
最近はフリートークが多いですが、1年くらいは教材を使ってレッスンしました。
わたしはフリートークが苦手なので教材中心。英会話初心者には教材があると安心です。
④自動録画機能があり、復習に便利
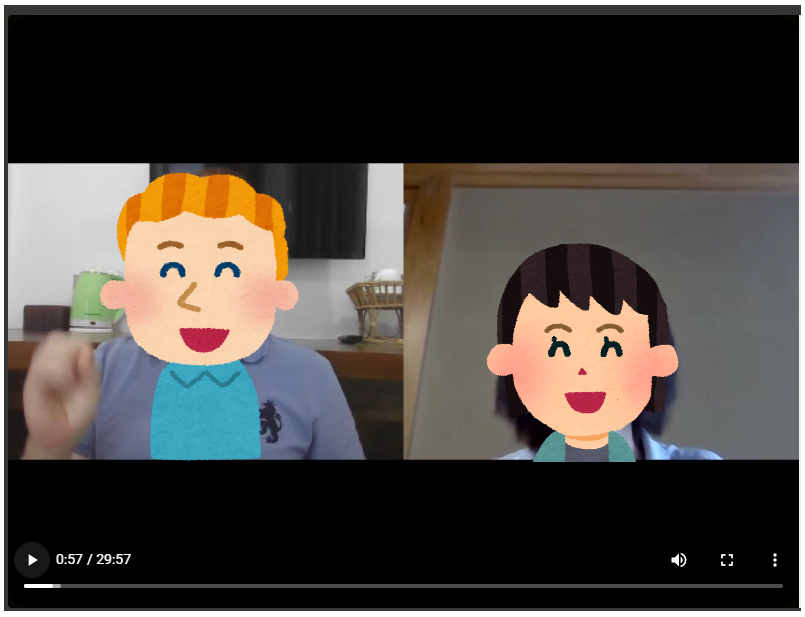
CAMBLYには自動録画機能があり、レッスンをあとから視聴できます。
自分が英会話している姿を見ると色んな気付きがあります。
同じフレーズばかり使っていたり、自分が言い間違えていたことにあとから気付けます。
⑤自動翻訳のチャット機能がある
レッスン中に英語表現が分からないとき、チャットに日本語で入力すると英語に翻訳されます。
わかったふりをして話を進めてしまうと余計にわからなくなるので、わからない単語などは翻訳機能で調べましょう。
ググったりChatGPTを使ってもいいですが、チャットボックスについてるのは手っ取り早くて便利です。
\ネイティブに習うならCambly!/
⑥長期プランで料金が安くなる
CAMBLYを本格的にやっていくなら、長期で申し込む方が割引が効くのでおトク。
CAMBLYではときどき割引キャンペーンが開催されますが、長期プランで申し込むと最大50%OFFになります。
また、有料プランを途中でやめる場合も返金されるのでご安心ください。
もし途中でお休みしたい場合は、休会機能を利用すると割引の適用を継続して受けることができます。
でも、使ってみてデメリットだと思ったこともあります。
CAMBLYのデメリット
- 料金が他のオンライン英会話よりも高め
- 予約していた講師の都合でキャンセルになったり、通信環境が悪いときがある
- 余ったレッスン時間を翌週に繰越できない
①料金が非ネイティブ講師より高め
CAMBLYの料金は高いのでは?と思ったので、非ネイティブ講師の場合と比べてみました。
| サービス名 | 月額料金 | 講師国籍 | 受講時間 or回数 | ネイティブ講師人数 | レッスン単価(※1) |
| 【Cambly(キャンブリー)】 (1ヶ月更新の場合) | 27,790円 | ネイティブ | 2.5時間/週 | 約10,000名 | 1,389円 (30分×20回/月で計算) |
| 【Cambly(キャンブリー)】 (12ヶ月更新) | 18,064円 | ネイティブ | 2.5時間/週 | 約10,000名 | 903円 (30分×20回/月で計算) |
| 【Cambly(キャンブリー)】 (50%OFFキャンペーン適用の場合) | 13,895円 | ネイティブ | 2.5時間/週 | 約10,000名 | 694円 (30分×20回/月で計算) |
| ネイティブキャンプ ※2 | 7,480円+予約に別途500コイン(1,000円) またはネイティブ受け放題オプション(9,800円)を付ける | ネイティブ | 回数制限なし | 約3,000名 | 749円 |
| DMM英会話 | 19,880円 | ネイティブ | 毎日1回25分 | 約800名 | 663円 |
ネイティブ講師は非ネイティブ講師と比べて料金が高めです。
非ネイティブだと1レッスン200円台で、ネイティブ講師は1,000円位。
またネイティブ講師で比較した場合でもネイティブキャンプやDMM英会話の方が安いです。
でも半額キャンペーンや長期割引を使うことで料金を抑えることができますので、キャンペーンを利用するのはオススメです。
サブスクリプション購入する際の割引コードの適用方法は、こちらの記事を参考になさってください。→CAMBLY(キャンブリー)の割引キャンペーン&プロモコードの入力方法を解説
②講師の都合でキャンセルになったり、通信環境が悪い時がある
誰でも都合が悪くなることがあるので仕方ありませんが、講師の都合で突然レッスンがキャンセルになったことも…。
せっかくやる気満々でスタンバイしていたのでガッカリ。その場合は再予約したり、待機している講師とレッスンするそうです。
また、まれに通信環境が悪い時があるそうです。
参照:接続不良の対処方法 – Cambly Japanese Blog
通信環境が悪くて切断したときは、サポートにメールして事情を説明したら、レッスンできなかった分のミニッツ(レッスン時間)がもらえました。
③余ったレッスン時間を翌週に繰越できない
CAMBLYは週あたりのレッスン時間でプランが選べるので、自分にあったプランを選ぶことができます。
注意点は「週あたりのレッスン時間」は翌週月曜日の午前3時(住んでいる地域の現地時間)までに使い切らないと失効してしまいます。
今週の分は翌週には持ち越せないから、失効させないように気を付けましょう。
\おうちでネイティブ講師と英会話できる!/
CAMBLYアカウント作成&紹介コード入力方法
続いて、CAMBLYの体験レッスンのやり方を説明します。
まずはアカウントを作成します。
数分でできますよ!
- CAMBLYのアカウント作成
- 紹介コードを入力
- 体験レッスンを受講する
CAMBLYのアカウント作成
- 公式サイトを開いて「はじめる→」をクリック
- 学習する人を選択(大人かこどもか)
- ログイン方法を選ぶ
①CAMBLYの公式サイトを開く
まずは公式サイトにアクセスしましょう。下のボタンからでもサイトにとべます♪
\おうちでネイティブ講師と英会話できる!/
下の画面がでたら「はじめる→」をクリック。
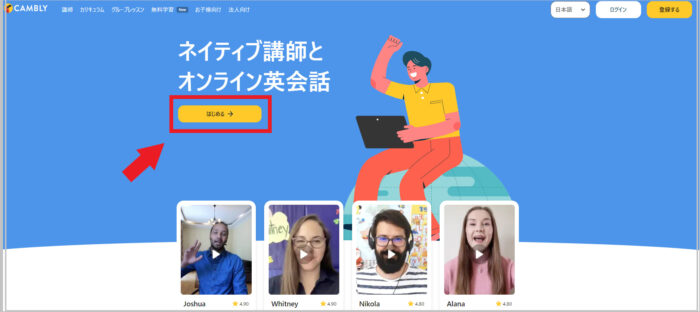
②学習する人を選択
CAMBLYで学ぶ人を選びます。大人なら「私」でお子様なら「私の子供」を選びましょう。
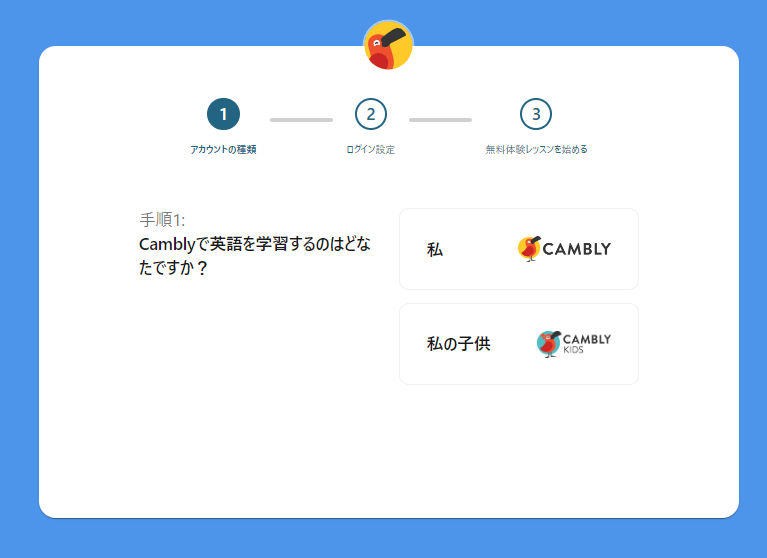
③ログイン方法を選ぶ
次に、ログイン方法をWebサービスのIDまたはメールアドレスから選びます。
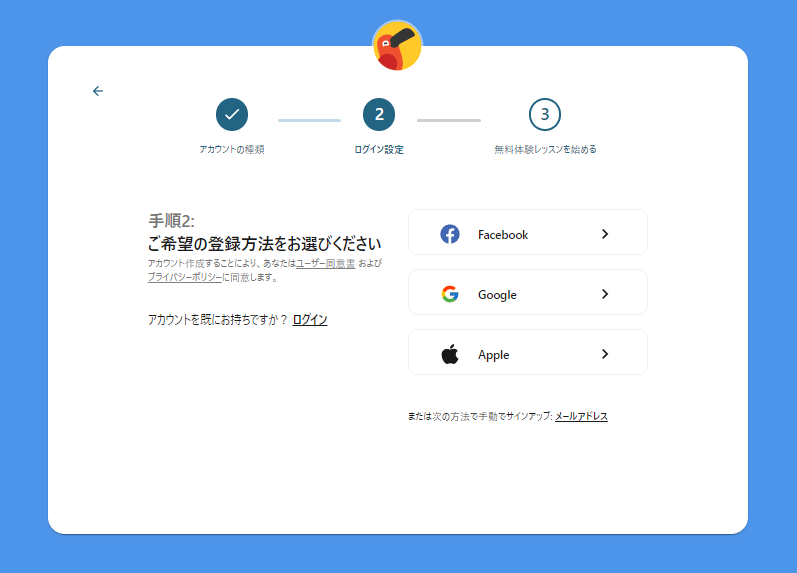
自分がよく使ってるWebサービスがあれば、Facebook、Google、Appleから選ぶとかんたんです。
わたしはGoogleでログインしてます♪
またはメールアドレス+パスワードでログインする方法でもOK。
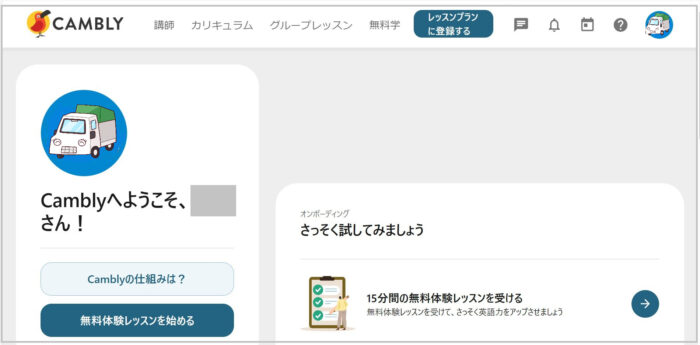
これでアカウント作成できました!
紹介コードの入力方法
続いて紹介コードを適用して、体験時間を増やしましょう。
もともと体験レッスンは30分ですが、10分増やせます!
トップページの画面右上のアイコンをクリックすると、メニューが出てくるので「紹介コード」をクリック。
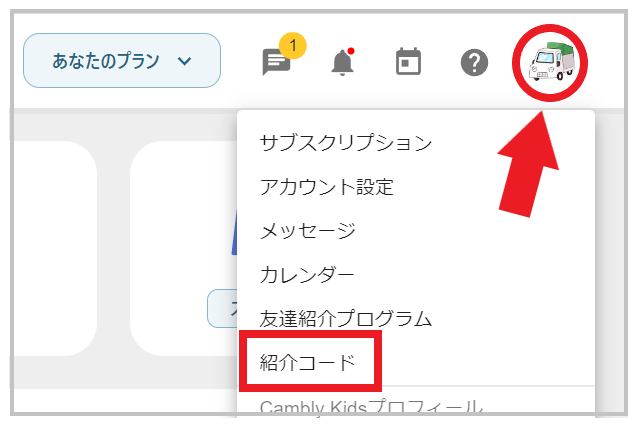
紹介コードを入力して「適用」をクリック。
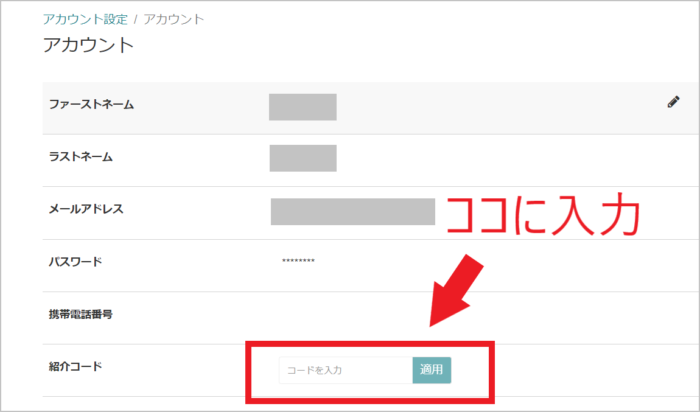
CAMBLYをやってる知り合いがいれば紹介コードを教えてもらいましょう(会員になると、全員紹介コードが発行されています)
招待リンクの”invite/”のあとの8ケタの文字列が紹介コードです。
紹介コードを教えてくれたお友達にもミニッツがプレゼントされます。もし友達の紹介コードがなければ、ボクのコード【K4VPEAVP】をお使いください。
ここでの注意点は、
紹介コードの適用期間は
アカウント作成後2週間以内!
ということです。
紹介コードを適用して無料の体験レッスンを受ける方法
友達紹介プログラムのリンクを受け取られた方は、そのリンクから新規アカウント登録すると、自動的に紹介者のコードが適用され、体験レッスンを獲得できます。
アカウント作成後2週間以内で、まだ紹介コードを適用されたことのない方は、次の方法でアカウントに適用できます。(※続きは【Cambly(キャンブリー)】公式サイトを参照ください)
Cambly公式サイトより
わたしはアカウント作成してから日にちが経っていて、こんなメッセージがでて適用できませんでした↓
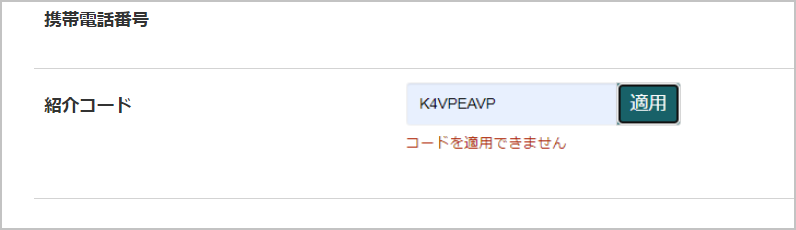
アカウント作成したついでに紹介コードを入力してレッスン時間を増やしておきましょう。
CAMBLY体験レッスンの受け方
アカウント作成したら、さっそく体験レッスンを受けてみましょう。
CAMBLYは予約レッスンと、予約なしで待機中の講師と話せるオンデマンドレッスンの2通りがあります。
予約レッスンの受け方
前もってスケジュールを組みたい方や、じっくり講師を選びたい人は予約レッスンがオススメです。
トップページの左上の「講師」タブを開くと色々な方法で講師を検索できます。
たくさん講師がいて迷う場合は、検索機能でしぼりましょう。

講師の予約方法
気になる講師を見つけたら、プロフィールを選択します。
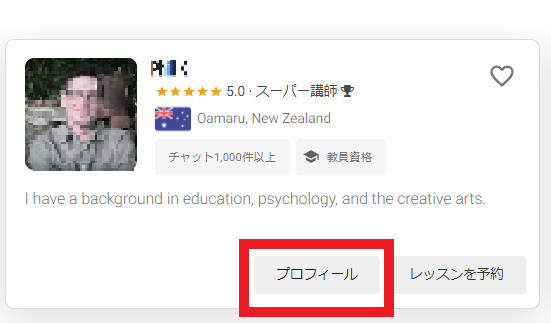
プロフィール画面を下にスクロールしていくと、カレンダーがあるので希望の日を選びます。
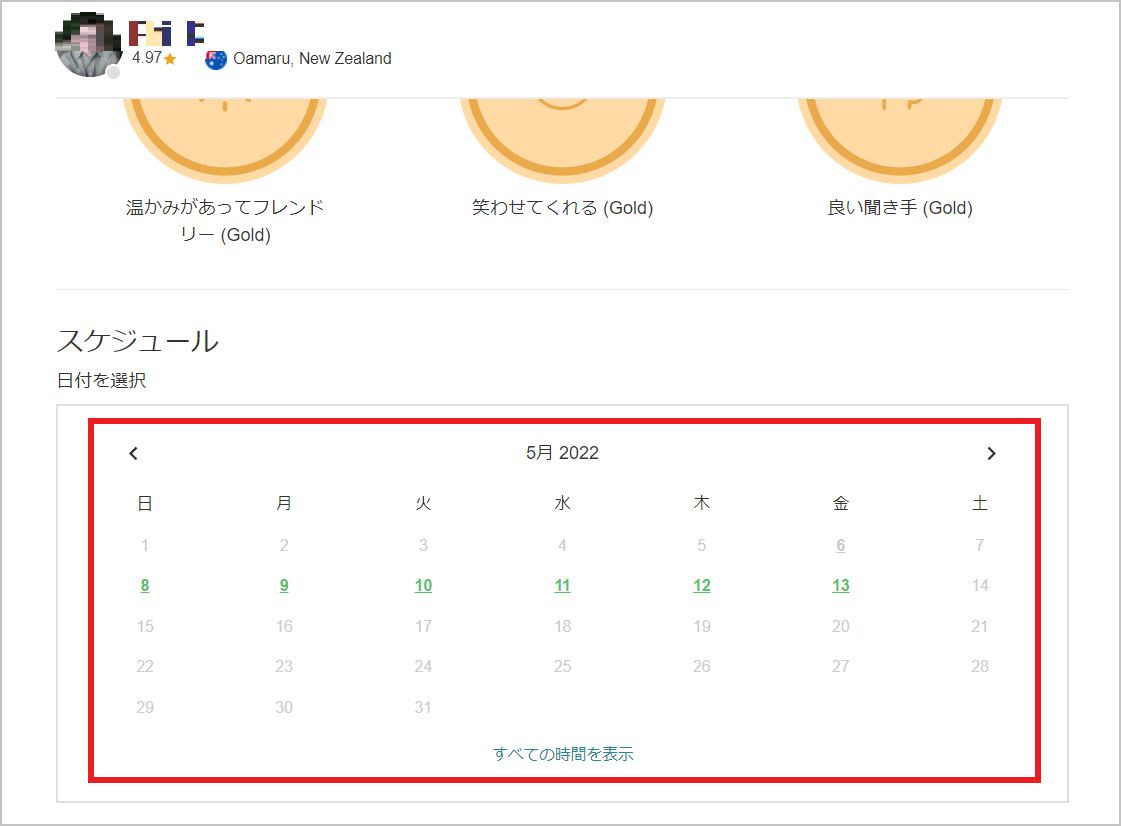
希望の日(緑色が予約可能な日)をクリックすると、さらに詳細の時間帯が出てくるので希望の時間を選択します。
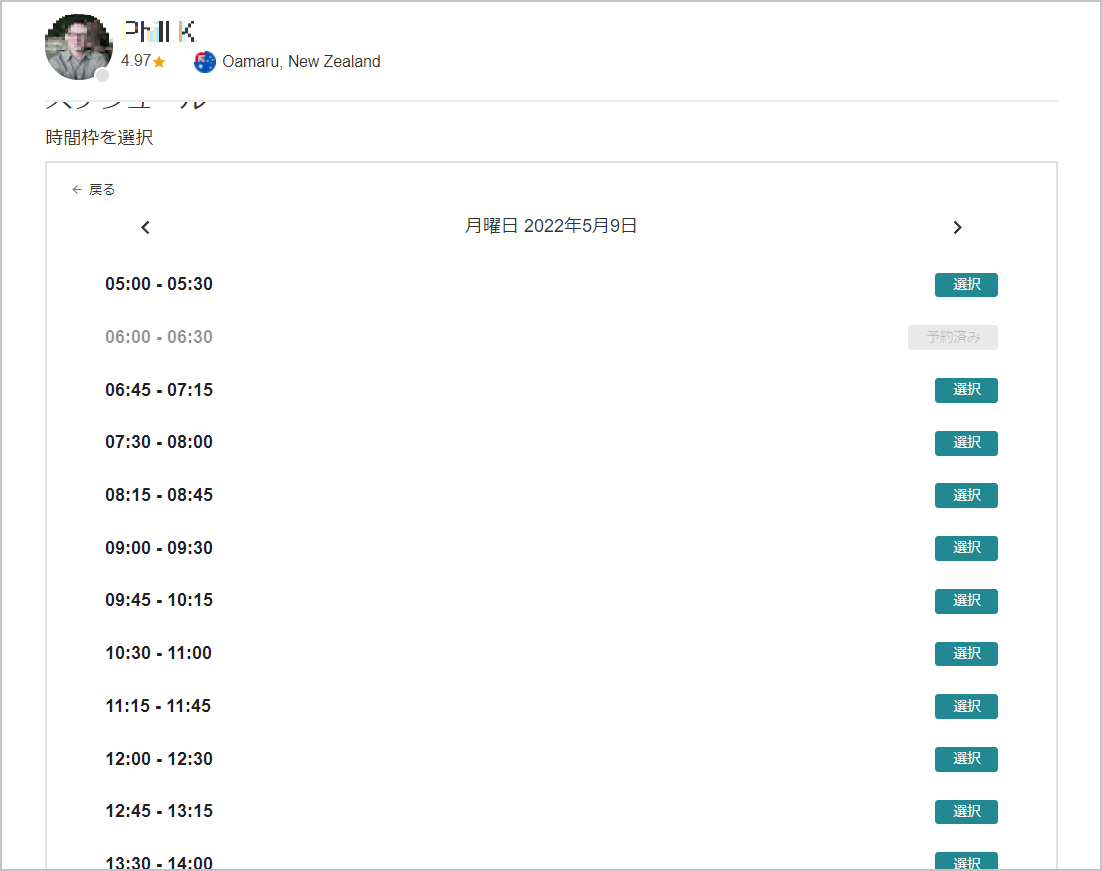
時間を選択すると、予約の確認画面になります。
または、講師タブの【予約可能】フィルターを使うと、希望のレッスン日時を選択すれば、その時間に予約できる講師のみが表示されて効率よく予約できます。
予約の確認&キャンセル
予約の確認やキャンセルは、トップページのカレンダーアイコンを使います。
都合が悪くなった場合は、24時間前には変更を済ませましょう。

予約なしで待機中の講師を選んでレッスンする方法
予約なしですぐにレッスンしたい場合も、待機中の講師の中から好みの講師を選べます。
トップページの左上の「講師」タブから講師一覧を表示→気になる講師を選んで「電話する」または「プロフィール」内の「レッスン開始」をクリック。
たとえば「電話する」をクリックしてもすぐに講師とは接続されないのでご安心ください。
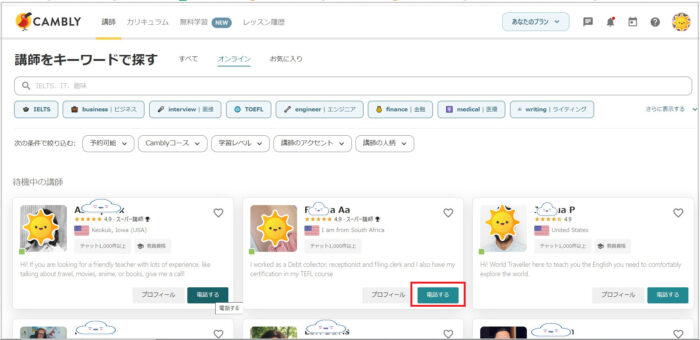
その後、下の画面に遷移するので「続行」をクリック。
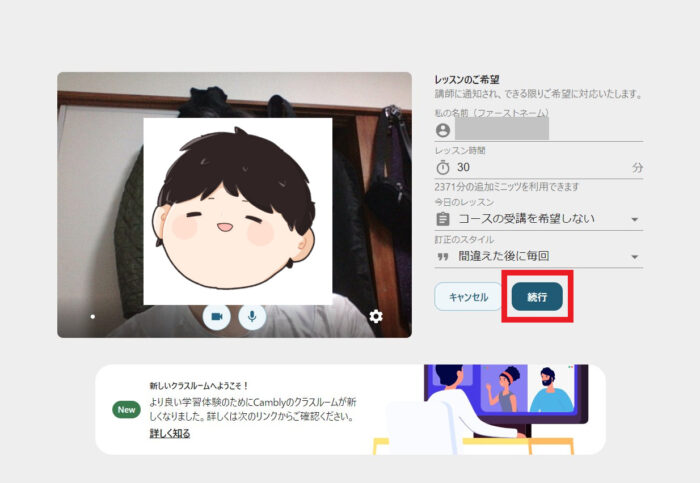
※ムスコの画像を借りました↑
体験レッスンの受講料を支払う
アカウント作成して講師を選んだら、体験レッスンの受講料を支払います。
CAMBLYはクレジットカードかデビットカードが使えます。
日本円での支払いは以下のクレジットカードまたはデビットカードが利用可能です。
VISA/MasterCard/American Express/JCB/Discover/Diners Club
※UnionPay(米ドル建ての決済)も可能です。
まとめ:CAMBLYの体験やり方

CAMBLYのメリット・デメリットと体験のやり方を解説しました。
まずは体験レッスンをしてみることで、CAMBLYがどんな感じか体感できます。
CAMBLYの体験は、30分100円でネイティブと話せる貴重なチャンスなのでお試しください♪
ネイティブ講師との体験レッスンをぜひ楽しんでくださいね!
\おうちでネイティブ講師と英会話できる!/
体験レッスン後に、Camblyを始めるなら、キャンペーンコード【startnowa】を入力すれば最大38%オフになるので活用しましょう♪
サブスクリプション購入する際の割引コードの適用方法は、こちらの記事を参考になさってください。→CAMBLY(キャンブリー)の割引キャンペーン&プロモコードの入力方法を解説
もし講師と話すのは緊張するなら、AIと英会話から始めるのもオススメです(無料です)↓